Tính năng và thiết lập hữu ích trên Word bạn cần biết
Microsof Word là một trong những ứng dụng phổ biến nhất trong bộ phần mềm văn phòng Microsoft Office. Tuy là công cụ xử lý văn bản đơn giản, nhưng Word cũng chứa khá nhiều tính năng và thiết lập ẩn hoặc ít được biết đến giúp cho việc sử dụng nhanh và hiệu quả hơn. Dưới đây là một số tính năng và thiết lập hữu ích tên Word mà bạn cần biết.
Thay đổi phông chữ mặc định
Thay đổi phông chứ là thao tác đầu tiên mà người dùng thực hiện khi làm việc với Word. Tuy không tốn nhiều thời gian nhưng đôi khi nó lại khá phiền phức. Thủ tục thay đổi phông chữ sẽ giúp bạn tiết kiệm thời gian và phông chữ. Chắng hạn, nếu công việc đòi hỏi bạn phải thường xuyên sử dụng phông chữ Arial trên toàn bộ tài liệu, hay phông Time New Roman, bạn có thể thiết lập những phông chữ này làm mặc định trên Word.
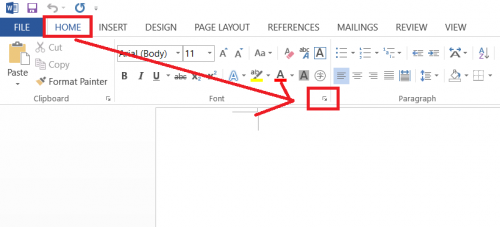
Thao tác thực hiện rất đơn giản. Bạn chỉ cần nhấp chuột lên nút hình mũi tên trỏ ra ở phía dưới góc màn hình phải của nhóm Font. Khi bạn kick vào thì hộp thoại hiện ra, bạn chọn phông chữ, kiểu và cỡ chữ phù hợp, sau đó nhấn nút Set As Default.
Cho Word biết bạn muốn làm gì
Đây là thao tác rất ít người để ý. Trên màn hình hiểu thị của Word, có dòng chữ nhỏ bên phía trên góc phải của Word. Khi bạn nhấp chuột nên dòng chứ Tell me what to do, thao tác này sẽ giúp bạn tìm kiếm nhanh thiết lập hay một tính năng nào đó.
Chẳng hạn bạn đang muốn chèn ảnh và không nhớ trình đơn chèn ảnh được lưu ở thư mục nào, bạn chỉ cần có từ khóa và chèn vào khung này, bạn sẽ thấy tùy chọn Insert Picture xuất hiện. Thao tác này giúp bạn tìm kiếm công cụ một cách đơn giản và dễ dàng.
Cách để bạn tập trung hơn trong công việc
Rất nhiều lúc, những thành phần hoạt động của Word làm bạ mấy tập trung trong công việc. Để giải quyết dình trạng này, bạn hãy vào trình đơn ribbon để ẩn nó đi. Đây là tùy chọn có sẵn trên Word. Bạn chỉ cần thực hiện thao tác Ctrl+ F1.
Bên cạnh đó, bạn có thể tập trung đọc tài liệu tốt hơn, bạn nên chọn chế độ Read Mode. Để kích hoạt chế độ này, chỉ cần chọn thẻ View và chọn Read Mode.
Viết đoạn text ở bất cứ đâu
Theo những tin tức chia sẻ trên zing.vn, Word có tính năng cho người dùng sử dụng như một chiếc bảng trắng. Bạn có thể dễ dàng đặt đoạn text ở một vị trí bất kỳ trên trang. Thao tác để kích hoạt chế độ này rất đơn giản, bạn chỉ cần double clik vào một điểm tùy ý trên trang.
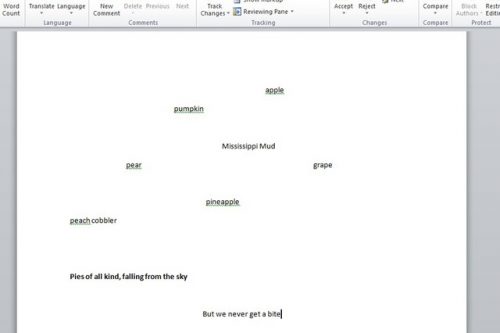
Word cũng cho bạn highlight theo một vùng văn bản. Hãy nhấn giữ phím Alt và ké chuột. Khi này một khung sẽ được tạo ra với tất cả các chữ nằm bên trong được highlight.
Xem tài liệu song song
Tương tự như Windows, Uword cũng cho phép bạn đặt hai cửa sổ song song theo chiều dọc hay chiều ngang trên màn hình. Để sử dụng tính năng này, bạn chỉ cần mở 2 tài liệu bạn muốn xem song song và nhấn thẻ View, tiếp đó chọn View Side by Side.
Thao tác tính toán trên Word
Theo chia sẻ của một số tin tức tư vấn về cách sử dụng phần mềm tin học văn học, máy tính Calculator và Excel không phải là phương tiện duy nhất để bạn có thể thực hiện những thao tác tính toán đơn giản. Thay vì phải mở Excel, bạn có thể thực hiện ngay trên Word. Bạn hãy vào Flie, chọn Options, chọn Quick Acces Toobar, tiếp đó chọn All Commands và thêm lệnh Calculate.
Với những vấn đề vừa chia sẻ, bài viết hi vọng đã cung cấp cho bạn đọc những thông tin hữu ích, giúp bạn sử dụng phần mềm văn phòng Word một cách hiệu quả nhất.








